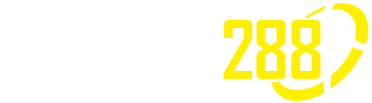Megaslot288 Enjoy Biggest Winrate Slot Resmi Terlisensi PAGCOR
Megaslot288 Enjoy Biggest Winrate Slot Resmi Terlisensi PAGCOR
Couldn't load pickup availability
Megaslot288 is one of the biggest winrate slot games based in Indonesia that provide a best gaming experience & enjoyable slot games with high rate of profit chance to win big up to ratusan jutaan.
Tentunya, sebagai situs slot resmi yang terlisensi PAGCOR lembaga perjudian internasional sudah menjadi bukti bahwa Megaslot 288 menjadi sebuah platform yang aman dan terpercaya sebagai tempat dimana pemain dapat menikmati situs slot tanpa harus khawatir terkena scam/penipuan.
So, choosing Megaslot288 as your favorite place to enjoy bermain slot resmi dengan winrate tertinggi sudah bukan menjadi pilihan yang keliru karena berbagai keuntungan mulai dari metode deposit mudah, kelancaran permainan dan layanan pelanggan yang cepat dan responsif sudah tersedia untuk melayani anda 24 jam.
Share